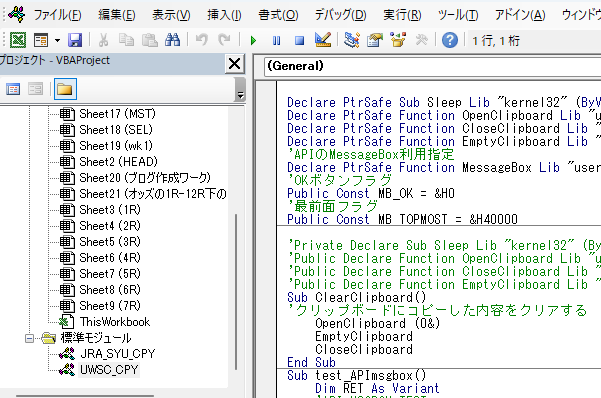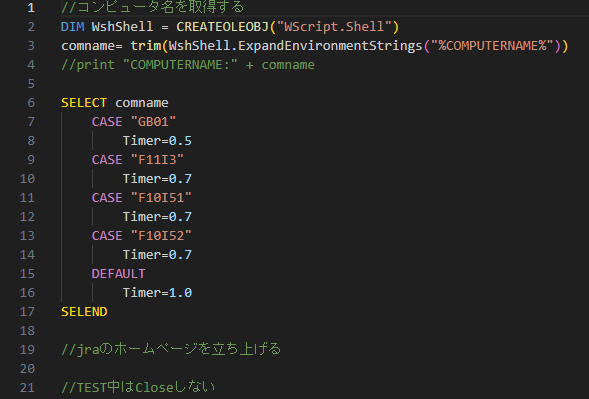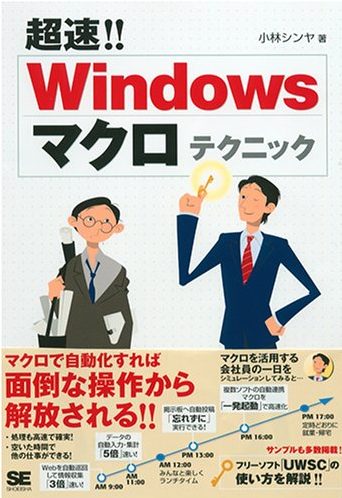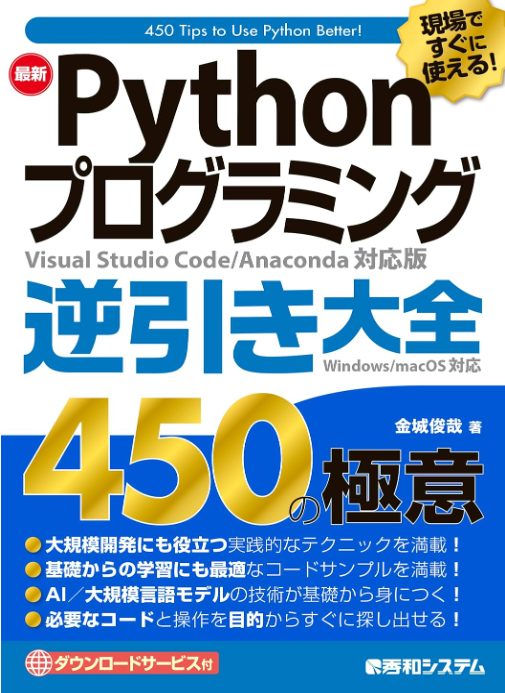UWSCで画面をクリックする「画像・座標・テキスト」4つの方法
- 画像を用意してクリック場所を指定する
- 座標のPEEKCOLOR値とLENGTH値を利用しクリックする
- テキストを検索しクリックする
- テキスト+画像検索で目的のテキストをクリックする
ソシャゲなどのゲームで自動化するには「画像」クリックをマスターすると押したい場所を画像で判断するので簡単にプログラム化できる。が、
これだけでどんな場合もクリック可能か?というと画像のちょっとした違いでもクリックしない場合もあり、その場合、
- 複数の画像を用意する
- 座標位置の色で判断しクリックする
などを組み合わせて処理を自動化する工夫が必要である。
ゲームのクリックプログラムは、垢BANされたりSNSで晒されたりと個人がターゲットとされてしまう可能性があるので、特定のゲームやソフトを例にしてサンプルを作成するのは当サイトではやるつもりはない。が、このページで解説している方法を用いれば、ほとんどのWebサイトの画面をクリックすることが可能になる。
※但し、プログラムの利用は、個人の責任にてお願い致します。
①画像を用意してクリック場所を指定する
利用するサイト:JRAホームページ
サンプルプログラム1を作成する。
サンプルプログラム1:仕様書
- JRAホームページトップを表示→出馬表(アイコン)をクリック
- Win5をクリック
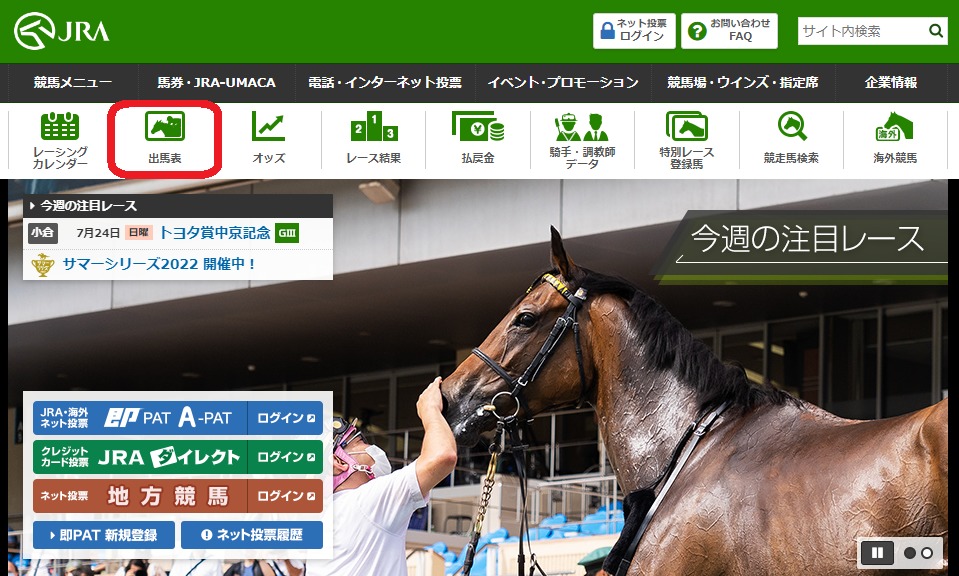
出馬表をクリックすると、次の「出馬表 開催選択」画面が表示。
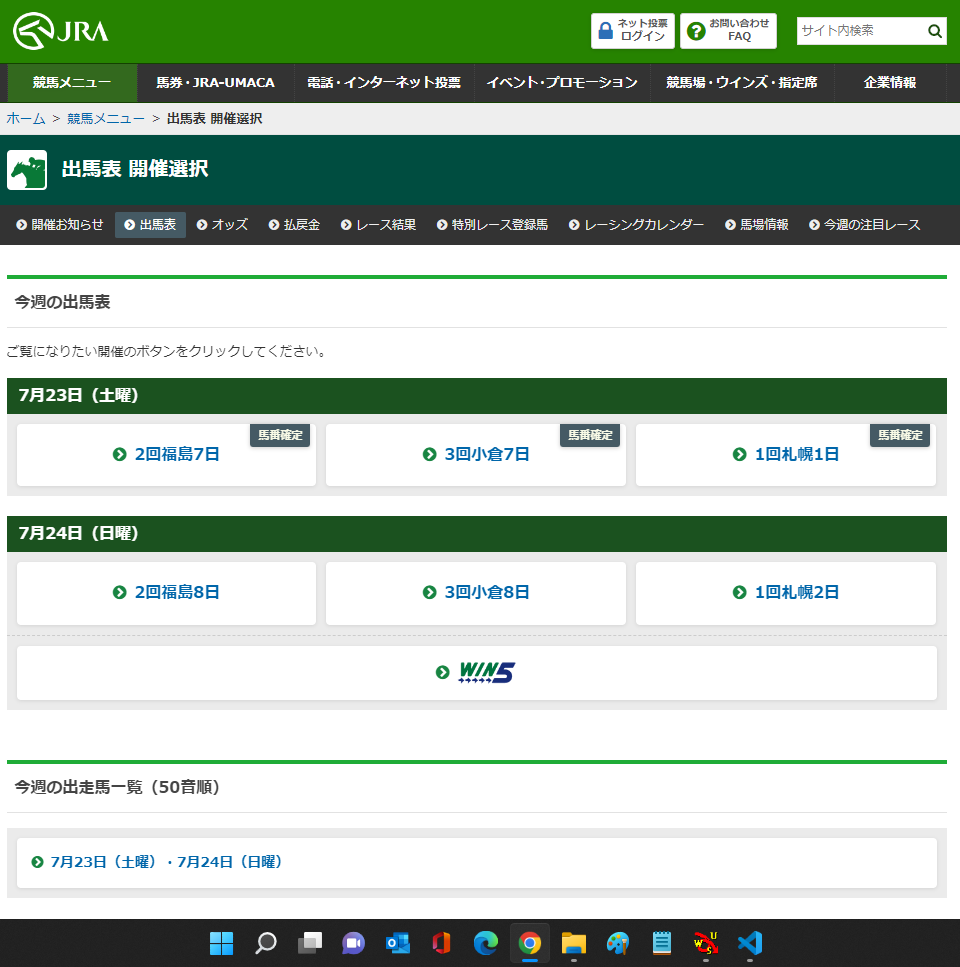
次にWin5のボタンを押し、Win5結果画面を表示する。
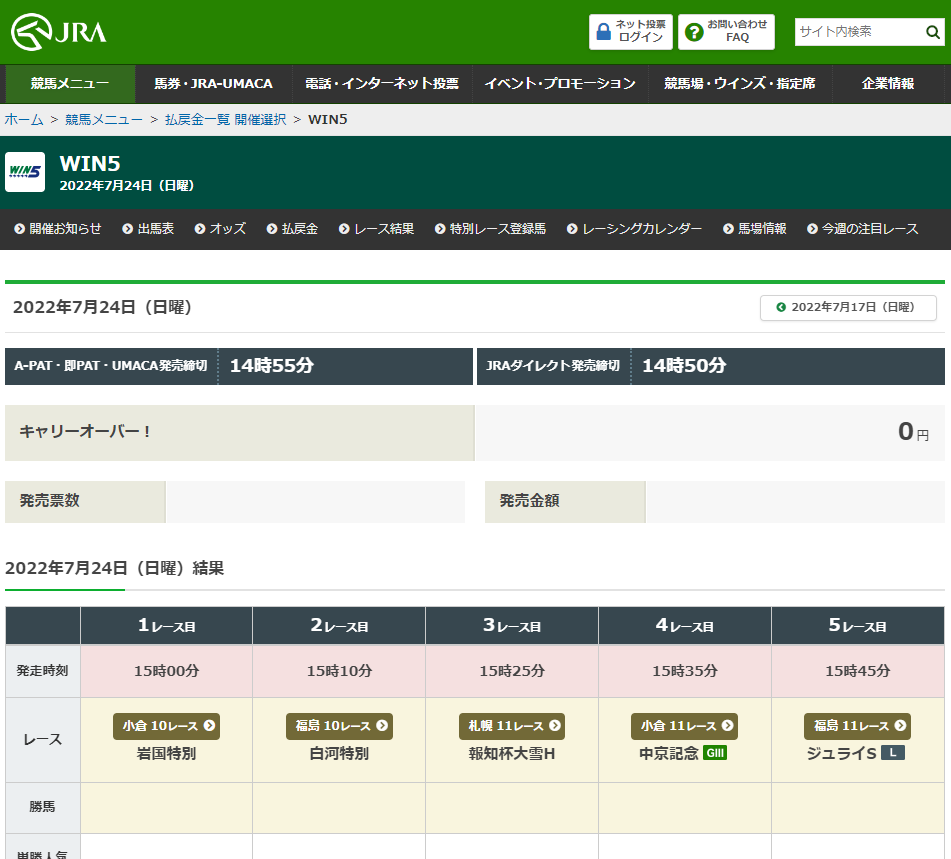
UWSCを実行し、この画面へと遷移したら画像とプログラムの指定は上手く行っている。
サンプルプログラム1:用意する画像の保存
- 画像を保存するフォルダーを作成する
- C:\Users\adono\OneDrive\デスクトップ\Mini01\UWSC_mini01\uwsc5302\JRA\img24\
- デスクトップにマシン名のフォルダーを作成(\Mini01)
- \Mini01にUWSCをインストールし展開する(\UWSC_mini01\uwsc5302)
- 今回作成するJRAサンプルプログラムを格納するフォルダーを作成(\JRA)
- 今回使用するJRAサンプル画像を格納するフォルダーを作成(\img24)
- C:\Users\adono\OneDrive\デスクトップ\Mini01\UWSC_mini01\uwsc5302\JRA\img24\
- 使う画像をキャプチャーし「bmp24」で保存する
- 今回のサンプルでは2つの画像をキャプチャーしペイントで切抜き保存する
画像保存フォルダーの一覧
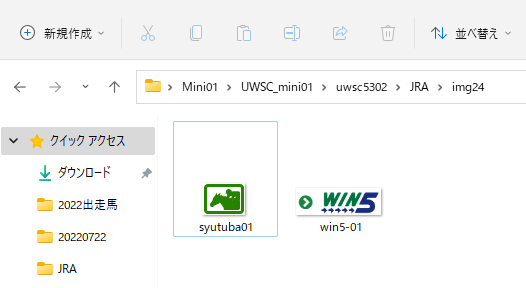
UWSCサンプルプログラム1の実例
ACW(GETID("JRA日本中央競馬会 - Google Chrome","Chrome_WidgetWin_1"),0,0,1920,1040,0)
ID=GETID("JRA日本中央競馬会","chrome")
CTRLWIN(ID,max)
PATH="C:\Users\adono\OneDrive\デスクトップ\Mini01\UWSC_mini01\uwsc5302\JRA\img24\"
Timer=1
//jraのホームページを立ち上げる
//TEST中はCloseしない
//CTRLWIN(GETID("chrome"),close)
exec("cmd /c start=http://www.jra.go.jp/")
sleep(timer)
//TextBlockのデータを配列初期値として代入
GAZOU = SPLIT( 画像 , "<#CR>")
//while true
for i=0 to length(GAZOU)-1
ifb CHKIMG(PATH + GAZOU[i]+".bmp") then
x=G_IMG_X // 画像の座標をxへ代入
y=G_IMG_Y +10 // 画像の座標をyへ代入
sleep(Timer)
BTN(LEFT, CLICK, x, y) //確認画像をクリック
sleep(Timer)
endif
next
//wend
//ここに検索する画像を追加
TextBlock 画像
syutuba01
win5-01
EndTextBlock画像を増やす場合は、
TextBlock 画像
syutuba01
win5-01
※ここにバンバン追加すれば良い
EndTextBlock
手動で目的のWebページまで移動し永久ループさせるプログラムに変更するなら
While-Wend の//コメント行を復活させexec(…)を削除すれば同じ処理を永久ループさせることが
可能になる。が、UWSCの強制終了を先に確認しておく必要がある!
デフォルト:ALT+F2 だが自分で変更した場合は
「UWSCメニューバー」➡「設定」で確認すべし!
②座標のPEEKCOLOR値とLENGTH値を利用しクリックする
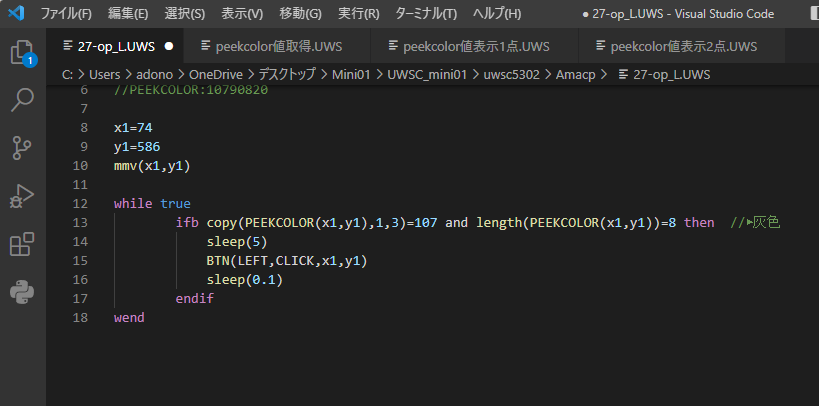
27インチディスプレイ
解像度1920*1080(UWSCの自動記録機能を使うとWeb最大表示で1920*1040となる)
これを前提としてプログラムを作成しているので、ディスプレイサイズと解像度が違う場合は、各自座標を取り直しサンプルを変更し使用してもらいたい。
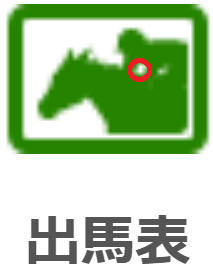
実際に利用するなら「①の画像」か「③のテキスト」になるが、今回はクリック比較するのに同じ題材の方が分かり易いと思い上記同様、
トップページ ➡ 出馬表アイコン ➡ Win5結果画面 と遷移するプログラムを作成する。
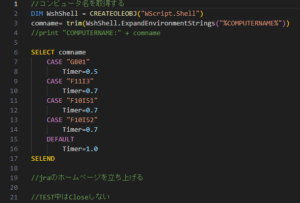
出馬表(赤〇)の白の座標を取る
座標 1
x:645 y:227
PEEKCOLOR:16777215 length:8
PEEKCOLOR:16777215=白色
X軸、Y軸を-3した座標2と+3した座標3の値を取り緑色であることを確認する。
※緑でない場合は白なのでPEEKCOLOR値で判断できる。
座標 2
x:642 y:224
PEEKCOLOR:33574 length:5
座標 3
x:648 y:230
PEEKCOLOR:33574 length:5
次に、Win5(赤〇)の白の座標を取る

座標 1
x:970 y:776
PEEKCOLOR:16777215 length:8
X軸を-4した座標2と+4した座標3の値を取り、座標2=深緑色、座標3=紺色であることを確認する。
座標 2
x:966 y:776
PEEKCOLOR:4224000 length:7
座標 3
x:974 y:776
PEEKCOLOR:8072472 length:7
これで必要な座標は全て取れたので、この情報からサンプルプログラム2を作成する。
※但しこのプログラムは2日開催時のWin5は正常動作するが、1日開催・3日開催時の動作保証は出来ない!といった潜在的なバグを含んだプログラム仕様になる。この為、実際に使用するならば、
「①の画像」か「③のテキスト」を選択した方が良い!という結論になる。
UWSCサンプルプログラム2の実例
ACW(GETID("JRA日本中央競馬会 - Google Chrome","Chrome_WidgetWin_1"),0,0,1920,1040,0)
ID=GETID("JRA日本中央競馬会","chrome")
CTRLWIN(ID,max)
PATH="C:\Users\adono\OneDrive\デスクトップ\Mini01\UWSC_mini01\uwsc5302\JRA\img24\"
Timer=1
//jraのホームページを立ち上げる
//TEST中はCloseしない
//CTRLWIN(GETID("chrome"),close)
exec("cmd /c start=http://www.jra.go.jp/")
sleep(timer)
//座標を設定
x1=645
y1=227
sa=3
x2=x1-sa
y2=y1-sa
x3=x1+sa
y3=y1+sa
//出馬表アイコンをクリック
ifb copy(PEEKCOLOR(x1,y1),1,3)=167 and length(PEEKCOLOR(x1,y1))=8 and _ //白
copy(PEEKCOLOR(x2,y2),1,3)=335 and length(PEEKCOLOR(x2,y2))=5 and _ //緑
copy(PEEKCOLOR(x3,y3),1,3)=335 and length(PEEKCOLOR(x3,y3))=5 then //緑
sleep(timer)
BTN(LEFT,CLICK,x1,y1)
sleep(timer)
endif
//座標を設定
x1=970
y1=776
sa=4
x2=x1-sa
y2=y1
x3=x1+sa
y3=y1
//Win5アイコンをクリック
ifb copy(PEEKCOLOR(x1,y1),1,3)=167 and length(PEEKCOLOR(x1,y1))=8 and _ //白
copy(PEEKCOLOR(x2,y2),1,3)=422 and length(PEEKCOLOR(x2,y2))=7 and _ //深緑
copy(PEEKCOLOR(x3,y3),1,3)=807 and length(PEEKCOLOR(x3,y3))=7 then //紺
sleep(timer)
BTN(LEFT,CLICK,x1,y1)
sleep(timer)
endif adono
adonoWin5結果画面が出れば成功だよ💛
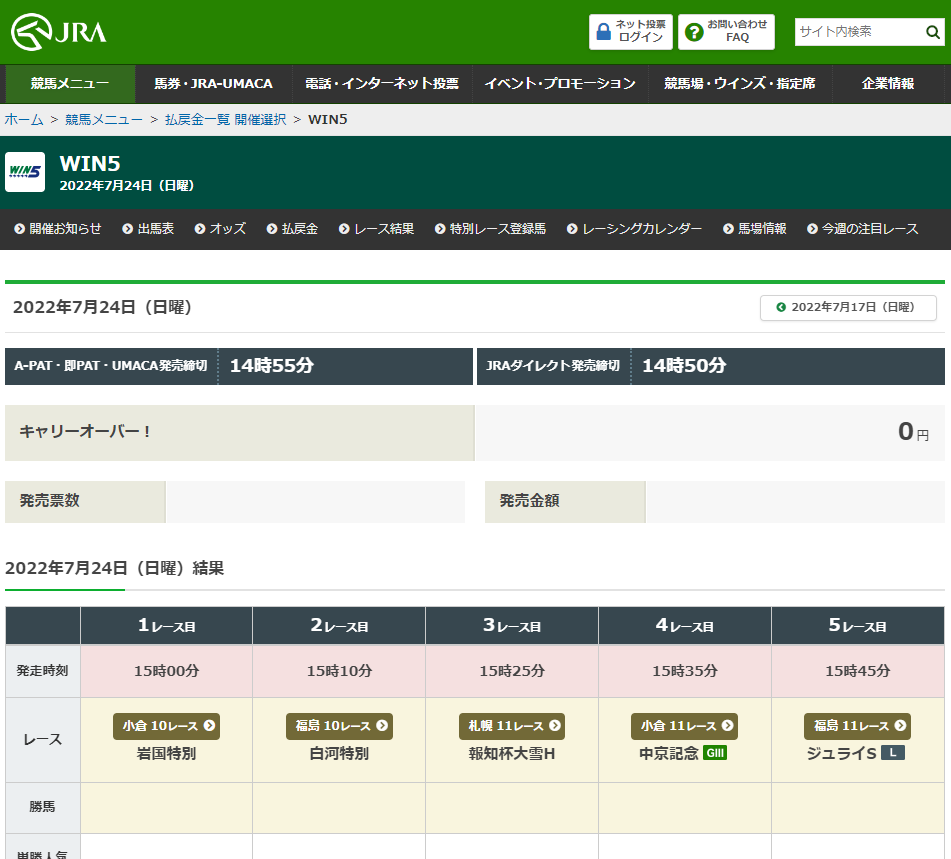
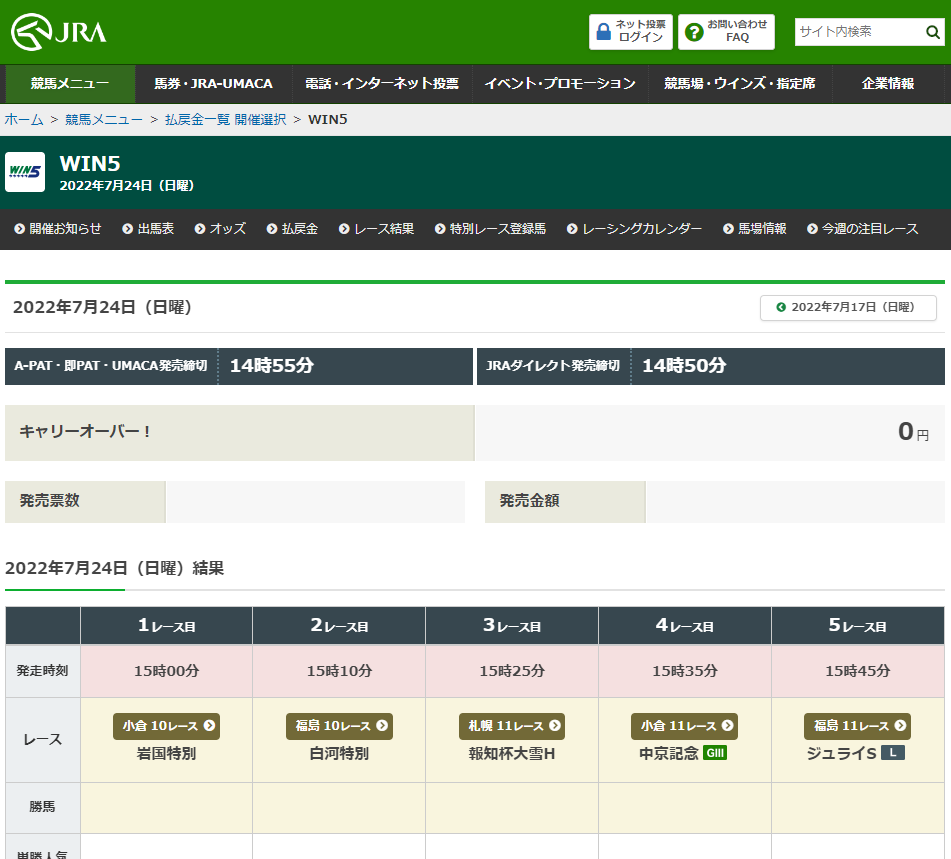
③テキストを検索しクリックする
この場合、テキスト位置にハイパーリンクが埋め込まれている場合は、テキスト位置がそのままクリック位置になるのでテキストを検索し [Ctrl+F] ➡「検索したい文字列」➡ [Esc] ➡ [Enter] で次ページへ遷移することが出来る。
- JRAトップページ
- Ctrl+F
- “出馬表” と入力
- Escキー を押す
- Enterキー を押す
この手順をそのままUWSCに記述すれば「出馬表 開催選択」画面に遷移する。が、
※次のWin5はボタンがイメージボタンの為、テキスト検索はできない。
UWSCサンプルプログラム3の実例
JRAトップページ ➡ 出馬表 開催選択 まで
ACW(GETID("JRA日本中央競馬会 - Google Chrome","Chrome_WidgetWin_1"),0,0,1920,1040,0)
ID=GETID("JRA日本中央競馬会","chrome")
CTRLWIN(ID,max)
PATH="C:\Users\adono\OneDrive\デスクトップ\Mini01\UWSC_mini01\uwsc5302\JRA\img24\"
Timer=0.5
//jraのホームページを立ち上げる
//TEST中はCloseしない
//CTRLWIN(GETID("chrome"),close)
exec("cmd /c start=http://www.jra.go.jp/")
sleep(timer*2)
SENDSTR(0, "出馬表") //クリップボードに文字を送る
sleep(Timer*2)
//JRAトップページから 文字列検索し「出馬表」をクリック
KBD(VK_CTRL,DOWN)
KBD(VK_F,DOWN)
sleep(Timer)
KBD(VK_CTRL,UP)
KBD(VK_F,UP)
sleep(Timer)
KBD(VK_CTRL,DOWN)
KBD(VK_V,DOWN)
sleep(Timer)
KBD(VK_CTRL,UP)
KBD(VK_V,UP)
sleep(Timer)
KBD(VK_ESC,CLICK)
sleep(Timer)
KBD(VK_RETURN,CLICK)
sleep(Timer)


出馬表 開催選択 の画面が出れば成功だよ♡
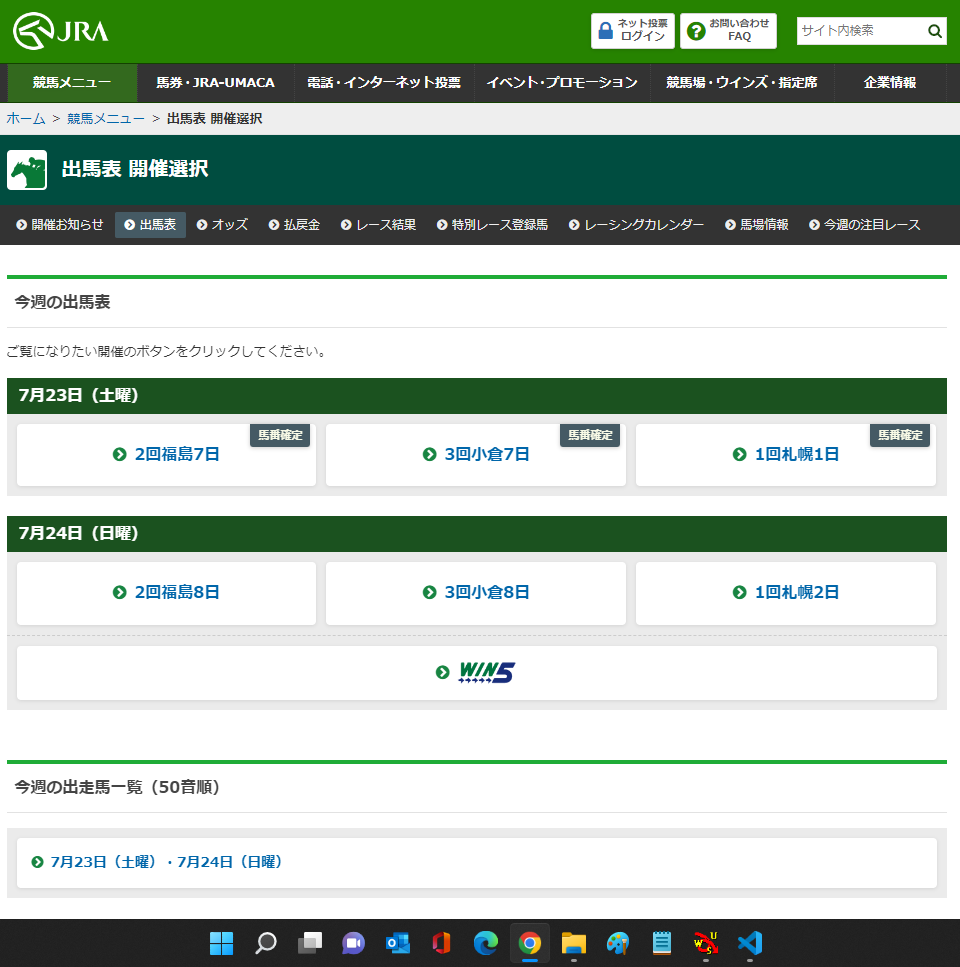
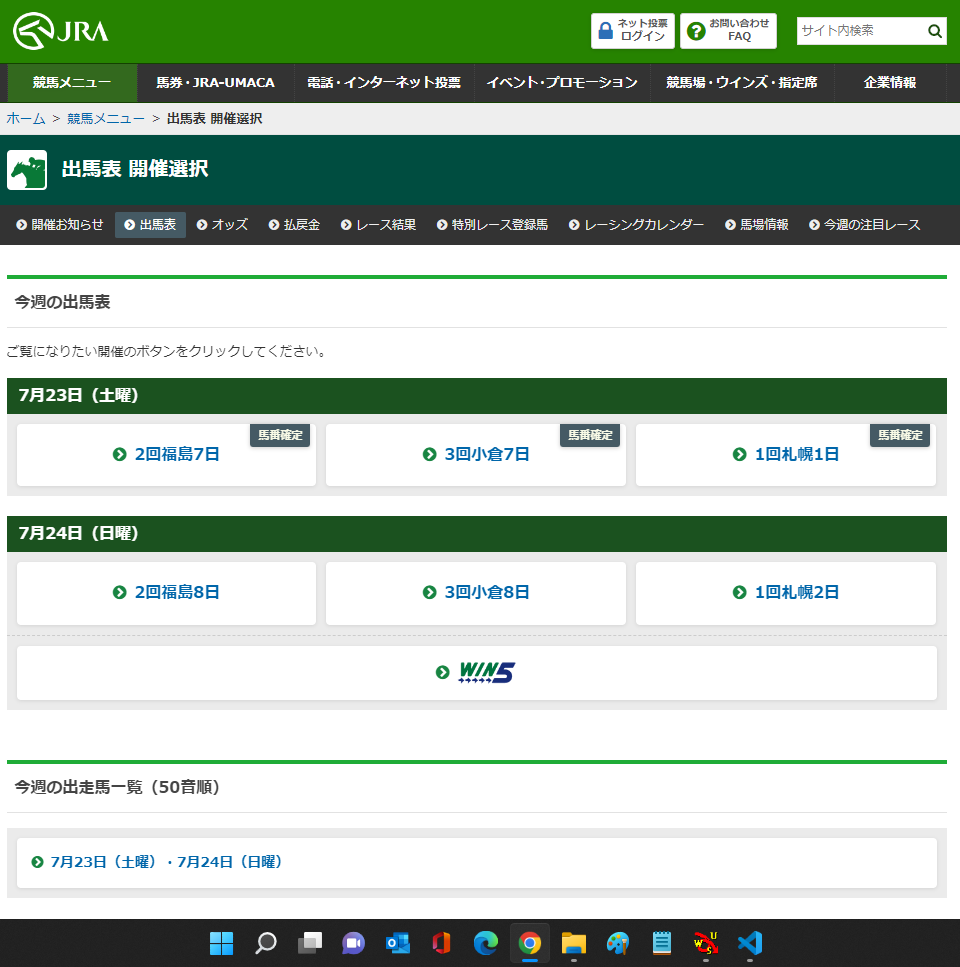
”(日曜)”という文字列を検索すると、一番目の該当位置が今回だと「7月24日(日曜)」
となり、この結果は汎用的に使えそうかな!?という予想は出来る。
”(日曜)”というテキスト位置の座標を取ることが出来れば「y軸+β」で目的の
Win5ボタンを押すことは可能である。これが、
④テキスト+画像検索で目的の位置をクリックする方法である。
私の使用画面だとβ≒135程度
④テキスト+画像検索で目的の位置をクリックする
テキストを選択しても、ブログカードやイメージボタンなどの場合は「③テキストを検索」だけでは
クリック出来ない場合もある。その場合は…
「①画像検索」か
「④テキスト検索(ハイパーリンクなし文字列を起点)+画像検索」
これで、クリック出来る。
準備する画像は”(日曜)”選択時のオレンジ色の背景色


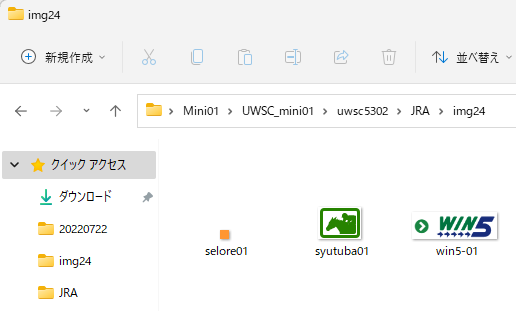
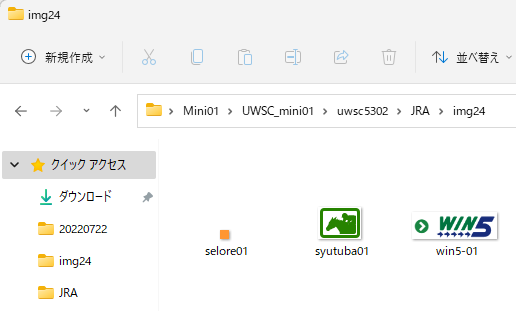
UWSCサンプルプログラム4の実例
ACW(GETID("JRA日本中央競馬会 - Google Chrome","Chrome_WidgetWin_1"),0,0,1920,1040,0)
ID=GETID("JRA日本中央競馬会","chrome")
CTRLWIN(ID,max)
PATH="C:\Users\adono\OneDrive\デスクトップ\Mini01\UWSC_mini01\uwsc5302\JRA\img24\"
Timer=0.5
//jraのホームページを立ち上げる
//TEST中はCloseしない
//CTRLWIN(GETID("chrome"),close)
exec("cmd /c start=http://www.jra.go.jp/")
sleep(timer*2)
SENDSTR(0, "出馬表") //クリップボードに文字を送る
sleep(Timer*2)
//JRAトップページから 文字列検索し「出馬表」をクリック
KBD(VK_CTRL,DOWN)
KBD(VK_F,DOWN)
sleep(Timer)
KBD(VK_CTRL,UP)
KBD(VK_F,UP)
sleep(Timer)
KBD(VK_CTRL,DOWN)
KBD(VK_V,DOWN)
sleep(Timer)
KBD(VK_CTRL,UP)
KBD(VK_V,UP)
sleep(Timer)
KBD(VK_ESC,CLICK)
sleep(Timer)
KBD(VK_RETURN,CLICK)
//sleep(Timer)
sleep(timer*2)
SENDSTR(0, "(日曜)") //クリップボードに文字を送る
sleep(Timer*2)
// 文字列検索し該当文字列ならばオレンジ色
KBD(VK_CTRL,DOWN)
KBD(VK_F,DOWN)
sleep(Timer)
KBD(VK_CTRL,UP)
KBD(VK_F,UP)
sleep(Timer)
KBD(VK_CTRL,DOWN)
KBD(VK_V,DOWN)
sleep(Timer)
KBD(VK_CTRL,UP)
KBD(VK_V,UP)
sleep(Timer)
GAZOU1="selore01"+".bmp"
ifb CHKIMG(PATH + GAZOU1) then
x=G_IMG_X // 画像の座標をxへ代入
y=G_IMG_Y +135 // 画像の座標をyへ代入
sleep(Timer)
BTN(LEFT, CLICK, x, y) //目的位置をクリック
sleep(Timer)
endif


Win5結果画面が出れば成功だよ💛
※今回はサンプルのため、エラー処理を施していないが、実際使用するときには内容を精査する
ロジックは必須になる。
Windowsマクロテクニック: 超速!!(UWSCの使い方)
- マクロの基礎知識
- 実践!サンプルマクロ集
- UWSCで使える関数や制御文
- 他のアプリケーションの高度な制御方法
- マクロをもっと使いこなそう
- あとがき
- 付録
- 索引
※UWSCの書籍として今も購入可能なモノは2種のみなので、その点を考慮すると★5になるが運よく中古があれば500円以下で購入可能!
Amazonレビューは★3.9
Windowsを自動化!UWSC逆引き本 Kindle版
- はじめに
- UWSCについて
- UWSCスクリプトをつくる
- 文字を操作する
- 配列を操作する
- ファイルを操作する
- ウィンドウを操作する
- システムを制御する
- ブラウザを操作する
- Officeスイートを操作する
- 高度な操作
※Kindle販売なので在庫がなくなることはない?
UWSCの読み物として暇なときに見るようにしている
Amazonレビューは★3.9
UWSCを利用する手順
- UWSC をダウンロードする
- Visual Studio Code をダウンロードする(拡張機能:UWSCでハイライト可)
- UWSC 画像保存フォルダーとプログラム保存フォルダーを作成する
実際にJRAホームページからデータ収集し自作競馬DBを作成する手順
- JRAホームページのサイトマップを利用する
- ➡ テキスト検索でクリックが可能になる
- 自作競馬DBを作成するには、テキスト検索が一番簡単にデータ取得できる
- テキストを検索しクリックする
- テキスト+画像検索で目的の位置をクリックする
- 今回の記事では、UWSCで行きたいWebページへの遷移が可能になる
- 遷移先のページでコピペ後、既に記事化している手順でデータベース作成する
- 【Excel】JRAホームページから競馬DBを自作したい人のExcelVBAマクロ
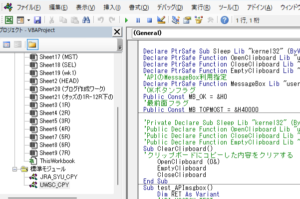
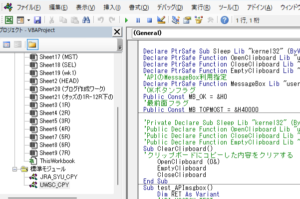
UWSCで画面を4つの方法で実際にクリック!Webスクレイピング完了!
4つのサンプルを作成し、UWSCでWeb[Chrome]上をクリックするプログラムを実行してみた。
これでパソコン画面のどの位置でも自由にクリックすることが可能になる。
これで、
- UWSCコピペ
- Excel貼付け
- Accessデータベース作成
- SQL-Expressデータベース作成
一通り簡単に説明する記事群は作成できた。
これで”君”も自作競馬データベースを作成できる可能性が高まった~🤭
UWSC関連
- UWSC HELP
- Windowsを自動化!UWSC逆引き本
- Windowsマクロテクニック: 超速!!(UWSC使い方)
- UWSCのダウンロード(2022.5.9現在Windows11でも動作確認済!)
これ以降は2023.8.1に追記した内容
2023年は【ChatGPT】出現で文書作成とプログラミング自動作成元年になる勢い
私も年始に自分の構築したプログラムのフローチャートをWordpressで作成できるツールを使い仕様書を纏めようとしていたが、ChatGPT出現によって、簡単にプログラム仕様書が書けるようになってしまった(笑)
もう少し丁寧に言うと、昔のコードをChatGPTに入れると「コメント」で何をどのように処理しているのか?を補足してくれる。
つまりある程度その書いているプログラミングの知識さえあれば、何のどんな処理をしているのか?は凡そ想像できるのである。またそれが自分で書いたコードであれば、わざわざ自分の母国語で仕様書を書き直す必要は全くない!
【ChatGPT】を使うことで、一つの言語モデルをある程度知れば、それを他のプログラミング言語で書き直す(移植)ことで次へのプログラミング知識が今までよりも簡単に入手しやすくなるメリットがある。
また今のところ言語モデルに特化して高性能なChatGPTは、それを補足する資料を短時間で作成してしまう能力も高いのでプログラミングといった高価で複数の書物を探し購入する時間を大幅に短縮することが出来るツールになる。
ここで上のサンプル「UWSCサンプルプログラム4の実例」をGoogle BARDとChatGPTにぶち込んで補足説明をしてもらった結果が次である。
「UWSCサンプルプログラム4の実例」をGoogle BARDとChatGPTにぶち込んで補足説明をしてもらった結果
UWSCサンプルプログラム4の実例
「以下のUWSCが何をしているのか補足説明をして下さい。」
ACW(GETID("JRA日本中央競馬会 - Google Chrome","Chrome_WidgetWin_1"),0,0,1920,1040,0)
ID=GETID("JRA日本中央競馬会","chrome")
CTRLWIN(ID,max)
PATH="C:\Users\adono\OneDrive\デスクトップ\Mini01\UWSC_mini01\uwsc5302\JRA\img24\"
Timer=0.5
//jraのホームページを立ち上げる
//TEST中はCloseしない
//CTRLWIN(GETID("chrome"),close)
exec("cmd /c start=http://www.jra.go.jp/")
sleep(timer*2)
SENDSTR(0, "出馬表") //クリップボードに文字を送る
sleep(Timer*2)
//JRAトップページから 文字列検索し「出馬表」をクリック
KBD(VK_CTRL,DOWN)
KBD(VK_F,DOWN)
sleep(Timer)
KBD(VK_CTRL,UP)
KBD(VK_F,UP)
sleep(Timer)
KBD(VK_CTRL,DOWN)
KBD(VK_V,DOWN)
sleep(Timer)
KBD(VK_CTRL,UP)
KBD(VK_V,UP)
sleep(Timer)
KBD(VK_ESC,CLICK)
sleep(Timer)
KBD(VK_RETURN,CLICK)
//sleep(Timer)
sleep(timer*2)
SENDSTR(0, "(日曜)") //クリップボードに文字を送る
sleep(Timer*2)
// 文字列検索し該当文字列ならばオレンジ色
KBD(VK_CTRL,DOWN)
KBD(VK_F,DOWN)
sleep(Timer)
KBD(VK_CTRL,UP)
KBD(VK_F,UP)
sleep(Timer)
KBD(VK_CTRL,DOWN)
KBD(VK_V,DOWN)
sleep(Timer)
KBD(VK_CTRL,UP)
KBD(VK_V,UP)
sleep(Timer)
GAZOU1="selore01"+".bmp"
ifb CHKIMG(PATH + GAZOU1) then
x=G_IMG_X // 画像の座標をxへ代入
y=G_IMG_Y +135 // 画像の座標をyへ代入
sleep(Timer)
BTN(LEFT, CLICK, x, y) //目的位置をクリック
sleep(Timer)
endif質問は同じ!
ChatGPTの回答がエグイでしょw
このレベルだと自分で仕様書書くもしくは書き直す必要はない!と断言できるよね~🤗
更に【ChatGPT】で上記UWSCをPythonで書き直してもらうと…
「上記のUWSCをPythonで書き直してください。必要なライブラリィがあればインストール方法も記述して下さい」
## Bing
UWSCをPythonで書き直すには、以下のようなコードが考えられます。必要なライブラリは、pyautoguiとpyperclipです。pyautoguiはマウスやキーボードの操作を自動化するためのライブラリで、pyperclipはクリップボードの操作をするためのライブラリです。インストール方法は、コマンドプロンプトで以下のコマンドを実行します。
pip install pyautogui
pip install pyperclip
Pythonで書き直したコードは以下のとおりです。
[python]
import pyautogui
import pyperclip
import time
# ウィンドウを最大化する
pyautogui.hotkey("win", "up")
# 画像ファイルの保存先を指定する
PATH = "C:\\Users\\adono\\OneDrive\\デスクトップ\\Mini01\\UWSC_mini01\\uwsc5302\\JRA\\img24\\"
# 処理の間隔を指定する
Timer = 0.5
# JRAのホームページを立ち上げる
pyautogui.hotkey("win", "r") # WindowsキーとRキーを同時に押す
time.sleep(Timer)
pyautogui.typewrite("http://www.jra.go.jp/") # URLを入力する
time.sleep(Timer)
pyautogui.press("enter") # Enterキーを押す
time.sleep(Timer * 2)
# クリップボードに文字を送る
pyperclip.copy("出馬表")
# JRAトップページから 文字列検索し「出馬表」をクリック
pyautogui.hotkey("ctrl", "f") # CtrlキーとFキーを同時に押す
time.sleep(Timer)
pyautogui.hotkey("ctrl", "v") # CtrlキーとVキーを同時に押す
time.sleep(Timer)
pyautogui.press("esc") # Escキーを押す
time.sleep(Timer)
pyautogui.press("enter") # Enterキーを押す
time.sleep(Timer * 2)
# クリップボードに文字を送る
pyperclip.copy("(日曜)")
# 文字列検索し該当文字列ならばオレンジ色
pyautogui.hotkey("ctrl", "f") # CtrlキーとFキーを同時に押す
time.sleep(Timer)
pyautogui.hotkey("ctrl", "v") # CtrlキーとVキーを同時に押す
time.sleep(Timer)
# 画像ファイル名を指定する
GAZOU1 = "selore01" + ".bmp"
# 画面上に指定した画像があるかどうかを判定する
x, y = pyautogui.locateCenterOnScreen(PATH + GAZOU1) # 画像が一致した場所の中心座標を取得する
if x and y: # もし画像が一致すれば
y += 135 # y座標に135を足す
time.sleep(Timer)
pyautogui.click(x, y) # 目的位置をクリックする
time.sleep(Timer)更に、【ChatGPT】にPythonで処理速度向上をお願いしてみると…
「上記Pythonコードを上級プログラマーのあなたが効率的な命令を使って処理速度を上げるように書き換えて下さい」
## Bing
上記Pythonコードは、UWSCスクリプトをそのまま移植したものですが、Pythonにはより効率的な命令やライブラリがあります。上級プログラマーの私が処理速度を上げるように書き換えるとしたら、以下のようなコードになります。
[python]
import webbrowser # Webブラウザを操作するためのライブラリ
import pyautogui # マウスやキーボードの操作を自動化するためのライブラリ
import pyperclip # クリップボードの操作をするためのライブラリ
import time
# 画像ファイルの保存先を指定する
PATH = "C:\\Users\\adono\\OneDrive\\デスクトップ\\Mini01\\UWSC_mini01\\uwsc5302\\JRA\\img24\\"
# 処理の間隔を指定する
Timer = 0.5
# JRAのホームページを立ち上げる
webbrowser.open("http://www.jra.go.jp/") # webbrowserモジュールでWebブラウザを開く
time.sleep(Timer * 2)
# クリップボードに文字を送る
pyperclip.copy("出馬表")
# JRAトップページから 文字列検索し「出馬表」をクリック
pyautogui.hotkey("ctrl", "f") # CtrlキーとFキーを同時に押す
time.sleep(Timer)
pyautogui.hotkey("ctrl", "v") # CtrlキーとVキーを同時に押す
time.sleep(Timer)
pyautogui.press("esc") # Escキーを押す
time.sleep(Timer)
pyautogui.press("enter") # Enterキーを押す
time.sleep(Timer * 2)
# クリップボードに文字を送る
pyperclip.copy("(日曜)")
# 文字列検索し該当文字列ならばオレンジ色
pyautogui.hotkey("ctrl", "f") # CtrlキーとFキーを同時に押す
time.sleep(Timer)
pyautogui.hotkey("ctrl", "v") # CtrlキーとVキーを同時に押す
time.sleep(Timer)
# 画像ファイル名を指定する
GAZOU1 = "selore01" + ".bmp"
# 画面上に指定した画像があるかどうかを判定する
x, y = pyautogui.locateCenterOnScreen(PATH + GAZOU1) # 画像が一致した場所の中心座標を取得する
if x and y: # もし画像が一致すれば
y += 135 # y座標に135を足す
time.sleep(Timer)
pyautogui.click(x, y) # 目的位置をクリックする
time.sleep(Timer)
書き換えたコードでは、以下の点が変更されています。
- ウィンドウを最大化する処理は省略しました。Webブラウザはデフォルトで最大化されると仮定しました。
- コマンドプロンプトを起動してWebブラウザを開く処理は、webbrowserモジュールで代替しました。webbrowserモジュールは、指定したURLでWebブラウザを開くことができる便利なモジュールです。
- KBD関数やBTN関数でシミュレートしていたキーボードやマウス操作は、pyautoguiモジュールで代替しました。pyautoguiモジュールは、仮想キーコードやマウス座標ではなく、文字列やタプルで指定できるため、より直感的に操作できます。
以上が、Pythonコードの書き換え例です。処理速度を上げるためには、不要な処理を省略したり、効率的なモジュールや関数を利用したりすることが重要です。Pythonには様々なモジュールや関数がありますので、ドキュメントやチュートリアルを参考にしてみてください。Pythonに興味を持っていただきありがとうございます😊
動く動かないは、また別の話として解説なりするとして・・・
ここまで数秒で高機能にやってくれるモノが突然目の前に現れたことは、まさしく私にとっては「神」そのものだよw
現場ですぐに使える! 最新Pythonプログラミング逆引き大全450の極意
現場ですぐに使える! 最新Pythonプログラミング逆引き大全450の極意
- Pythonの概要
- 基本プログラミング
- 文字列と日付の操作
- ファイルの操作と管理
- デバッグ
- Excelシートの操作
- Wordドキュメント
- インターネットアクセス
- 自然言語処理
- GUI
- NumPy、Pandas、scilit-learn
- Pythonでディープラーニング
- Matplotlibによるデータの視覚化
- GitとGitHub
- AnacondaのインストールとJupyter Notebook、Spyderの使い方
- 索引
※私が持っているのは「313の極意」
9.以降~多少内容に違いがあるようだ
Amazonレビューは★4
それでは、またね~😎